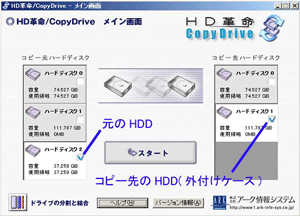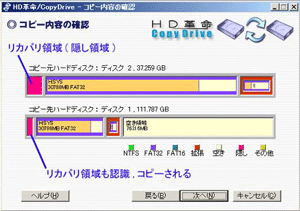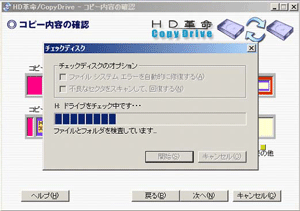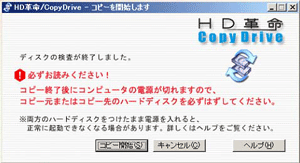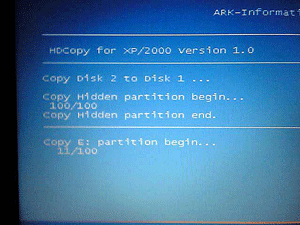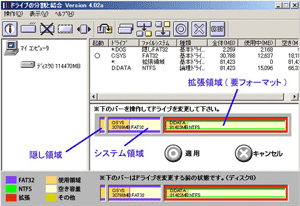HOME > InterLinkXP PAGE > HDDの交換
HDDの交換
2005.9.30 新規ここでは搭載されているHDDの交換を行う上での、現存環境のバックアップ方法を中心に記載しています。
<重要>HDDを交換する前に
当然といえば当然ですが、HDDを交換する前に大事なデータは別途CD-R等にバックアップしておきましょう。また、PCを分解する作業が発生する訳ですから、作業中の破損,特に静電気による破損などは十分に注意が必要です。
当然ですが、分解中の破損で修理に出した場合、保障期間中であってもメーカーは保障対象外として有償修理となります。
その点は十分承知の上で作業を行ってください。
作業に自信がなければ、おやめになった方が良いです。最近ではHDD交換サービスも行っていますのでそちらを活用しましょう。
尚、当ページを見ながら問題が発生した際の責任は一切取りません。ご了承下さい。
バックアップするには。。
最近のノートパソコンは、リカバリ領域を隠し領域としてHDD内に収めているケースが多くなってきました。その為、HDDだけは容易に交換できても元の環境(出荷状態)に戻すことはできません。
そこで、既存のHDDのデータを丸ごと新しいHDDに移してしまえば全く問題はありません。
バックアップソフトは各社からさまざまなものが発売されています。
今回、アーク情報システム社から発売している「HD革命 COPY DRIVE」というソフトを利用して、環境移行を行ってみました。
今回、当方が準備したものは以下の通りです。
- バックアップソフト「HD革命 COPY DRIVE Ver1.0」×1
- 2.5インチHDD×1
- 2.5インチ用外付けHDDケース(USBorIEEE1394)×1
2.5インチの外付けHDDケースは、バスパワーで動作するものもありますが安定性を考えるとACアダプター付属のものが良いと思います。
バックアップ終了後は元のHDDを入れて使うも良し、別のHDDを買って使うも良しです。 又、接続コネクタタイプをUSBにする場合は、USB2.0のものにしましょう。
バックアップ手順
HDDの交換作業
HDDの交換作業の方法に関しては、ここでは割愛させて頂きます。なぜかというと、すばらしいサイトが存在するからです。
以下のリンク先のホームページには、当機種のHDD交換作業の詳細がきめ細かく記載されています。
私もHDD交換の際は非常にお世話になっております。
新HDDでの起動
HDDの交換が済んだら、さっそく起動してみましょう。バックアップが問題なくできていれば、普通に起動するはずです。
起動中にエラーが発生した場合、起動ディスクがアクティブになっていない等が考えられます。
当方としては、せっかく新しいHDDになった訳ですから、一旦リカバリする事をお勧めします。リカバリ領域が正常に動作する事の確認も合わせてできます。
起動中にAlt+F8を押し続け、リカバリが実施される事を確認して下さい。 リカバリを実施した際は、当然初期状態な訳ですから、先にバックアップしたデータを戻してください。
さあこれでしばらくは製品寿命が延びたかな?
HDDが交換できれば、無線LANボードの変更も難なくこなせますので、是非チャレンジしてみましょう!